Managing your support inbox can often involve repetitive administrative tasks, such as assigning specific types of conversation to the appropriate team members or tagging certain messages for tracking. To help with this, we have designed a feature known as Inbox Automation rules.
Inbox Automation rules enable you to automate a variety of actions to streamline your inbox management and let your team focus on what really matters.
Rules can automatically:
- Tag conversations
- Tag contacts
- Close or snooze conversations
- Assign conversations to the right team or teammate
- Mark conversations as a priority
- Reply to incoming conversations or add private notes
- Trigger a webhook
This guide will walk you through the process of setting up Inbox Automation rules, how to prioritize these rules, and how they work.
How Inbox Automation Rules Work
Every Inbox Automation rule comprises three elements:
Triggers (WHEN): Triggers are the events that activate your rule. These can be when a customer starts a new conversation, replies to an outbound message, or reopens a conversation, among others.
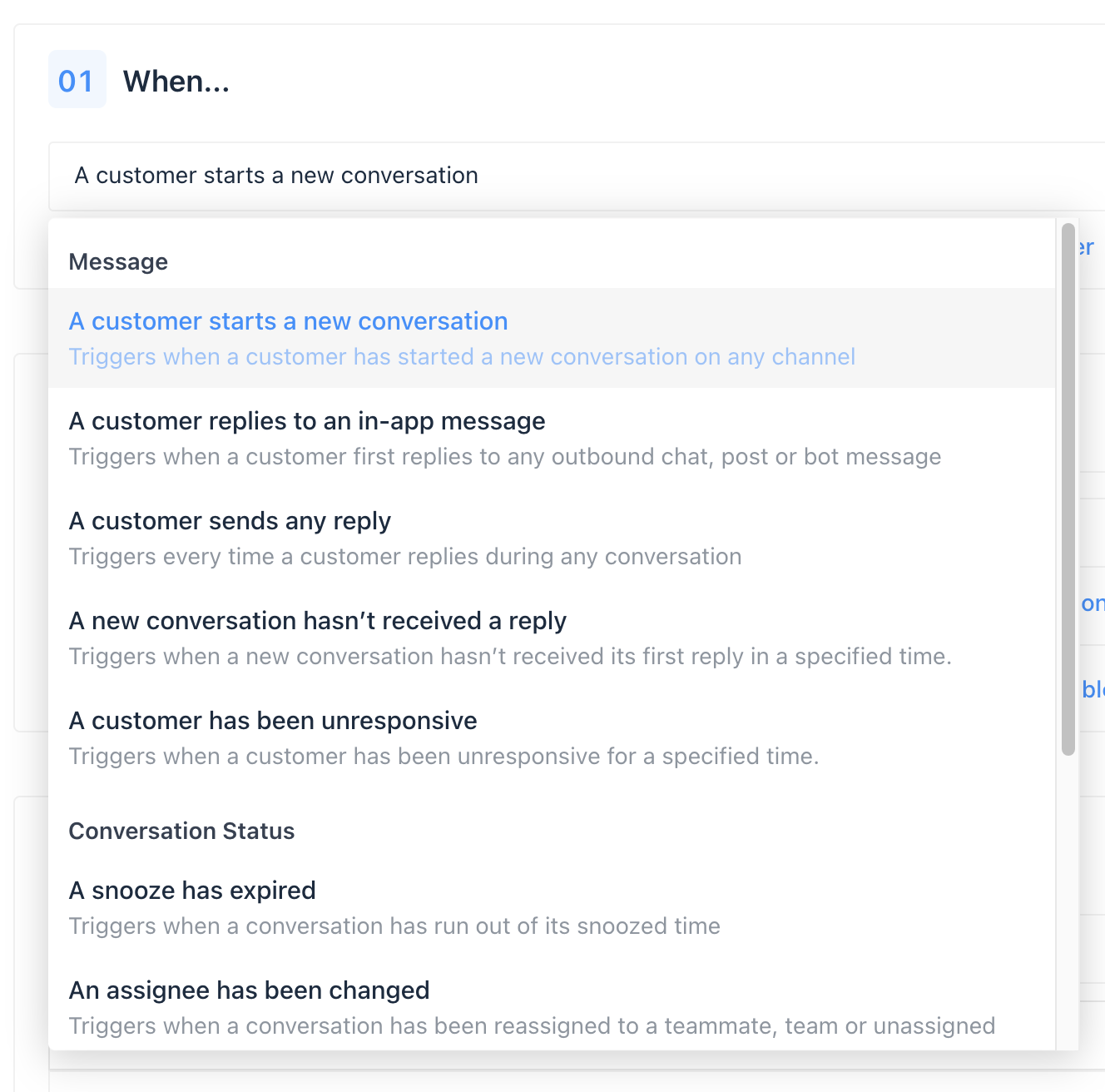
Conditions (IF): Conditions are the criteria that determine whether a rule will be actioned on. These include filters for channel, status, tag, assignee, and rating, among others.

Actions (THEN): Actions specify what will happen when all conditions of a rule are met. Actions can assign the conversation to a specific teammate or team, add or remove conversation tags, and reopen or close the conversation, among others.
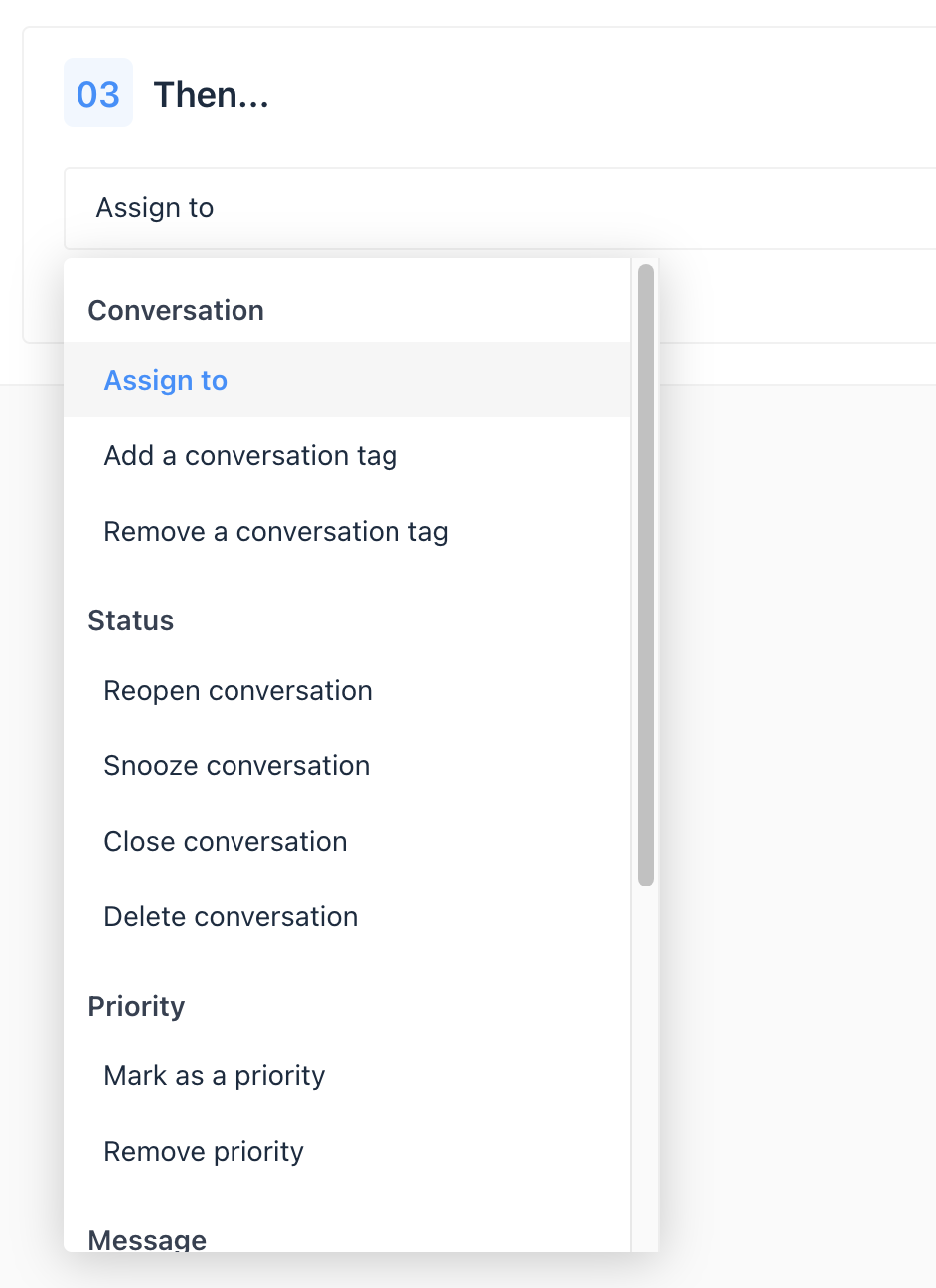
You can also choose the option to "Stop processing other rules". When this is checked, subsequent rules will be ignored even if they would apply to the conversation. Exceptions to this are time-based rules, which are not taken into consideration as a rule to be stopped.
Creating a New Rule
Navigate to your Inbox, and from there, go to "Inbox rules". Click on 'New rule' to start creating your rule.
It is crucial to give your rule a clear and descriptive name. This will allow team members to understand what the rule does quickly.
Pro tip: Include the conditions that trigger your rule in the title. For example, 'Conversations from VIPs'.
Choose the points in a conversation when your rule should be activated. If you want your rule to trigger at multiple events, select multiple triggers.
Set filters for any conditions a conversation or customer must meet for your rule to apply.
Finally, select the actions that you want the rule to automate. Rules can assign or tag the conversation and mark it as a priority, among other actions.
After setting all parameters, hit 'Save'. Your rule is now active!
Need some inspiration? Check out our collection of most popular rules so far!
Prioritizing Your Rules
You are able to order your rules if you want certain ones to take priority over others. This means that the one ordered higher will have its actions take precedence, and the lower rule may only apply some of its actions so as not to conflict with the other. Time-based rules are special, in the sense that they will only be processed if the conditions are met at the designated time.
To prioritize your rules in the list, you can drag and drop them into your preferred order or, move them quickly to the top or bottom of the list from the dropdown on the right:

As you add more rules, you may want to view only a subset of them. To do this, add filters to the list to show specific rules:
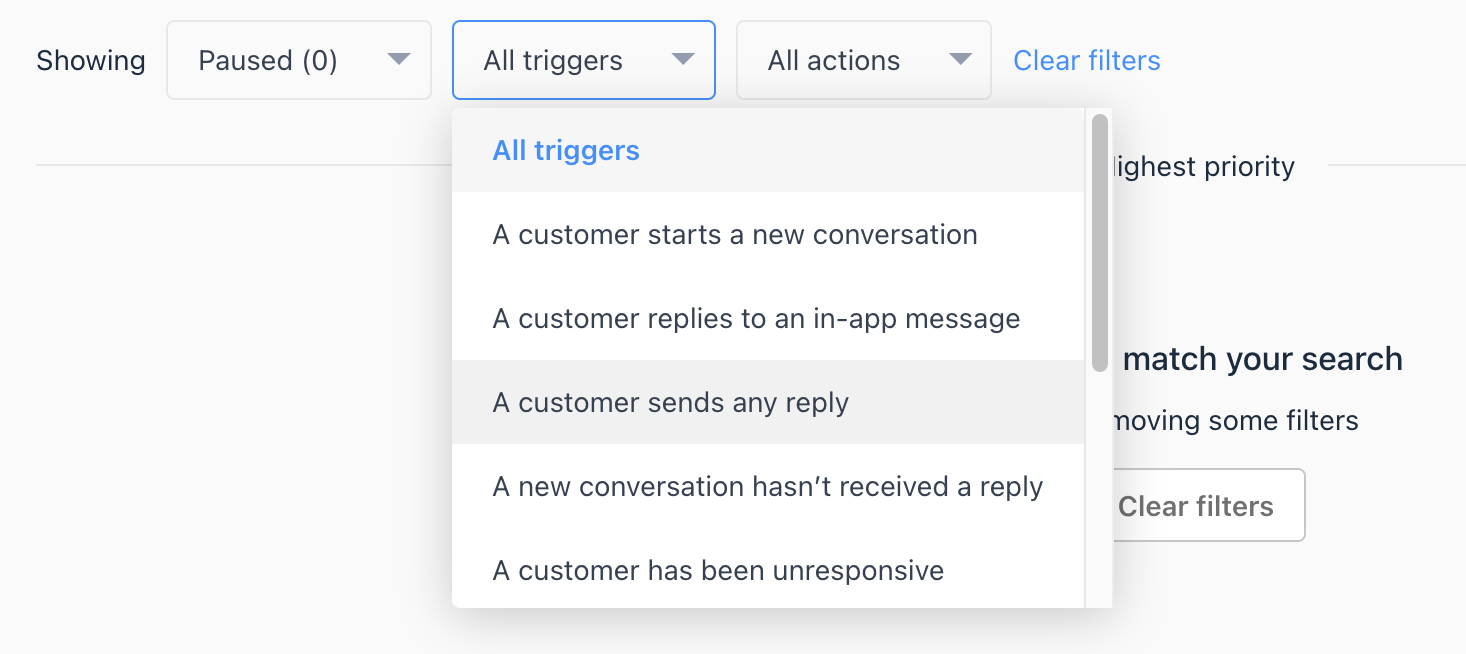
If a conversation matches multiple rules, the system will run these rules in priority order, and only the highest priority actions will be triggered. Tag rules are an exception, and all tag rules will apply to matching conversations, regardless of the priority.
Remember, if a conversation doesn’t match any of your rules, it won’t be tagged or marked as a priority, but it will be assigned to your default assignee, which you can select at the bottom of the rules list.
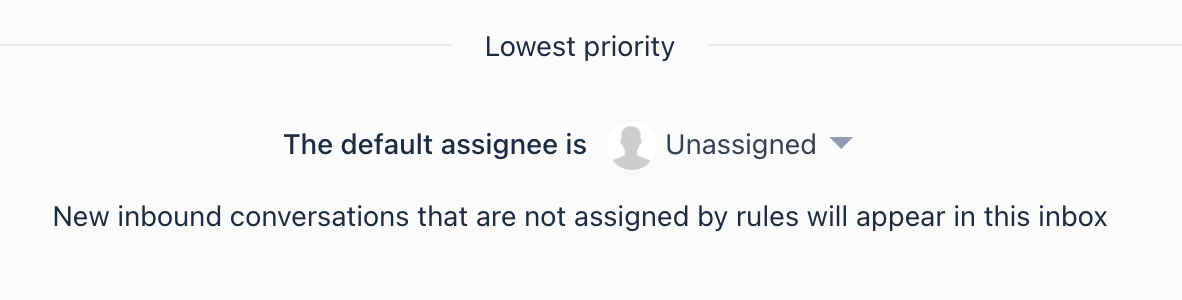
Option to stop processing other rules
If after a rule is processed, you don't want other rules listed below to apply, check the Stop processing other rules box. When this option is checked, subsequent rules will be ignored even if they would apply to the conversation.

The exception to stop processing is time-based, or scheduled, rules. Rules with Unreplied after conditions are scheduled by time and therefore are not taken into consideration as a rule to be stopped.
Need Help?
If you have any further questions, please start a Live Chat. Just "Click" on the Chat Icon in the lower right corner to talk with our support team.


