A saved reply is a snippet of text that can be quickly added to the Inbox editor when replying to a customer. If you often reply to the same customer questions, using saved replies is a great way to shorten your response time and deliver exceptional customer service.
Creating saved replies
You can create and manage saved replies in two ways: the Gist Inbox or your Inbox Settings.
From the Gist Inbox
Open any conversation in your Inbox. In the conversation editor, click Snippet, then click Create.
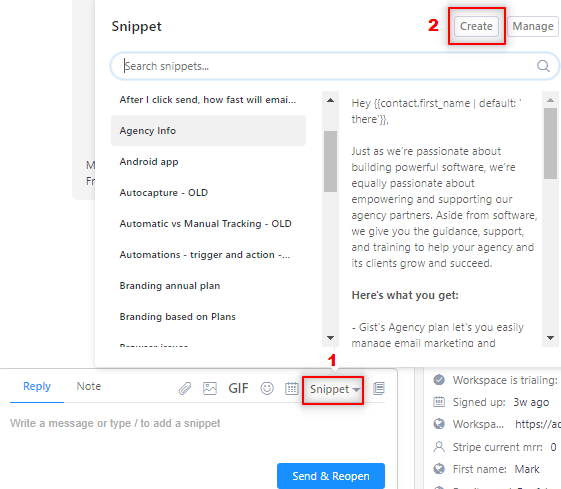
From the Inbox Settings
Navigate to Settings > Tools > Inbox > Conversation snippets. Click Create Snippet.
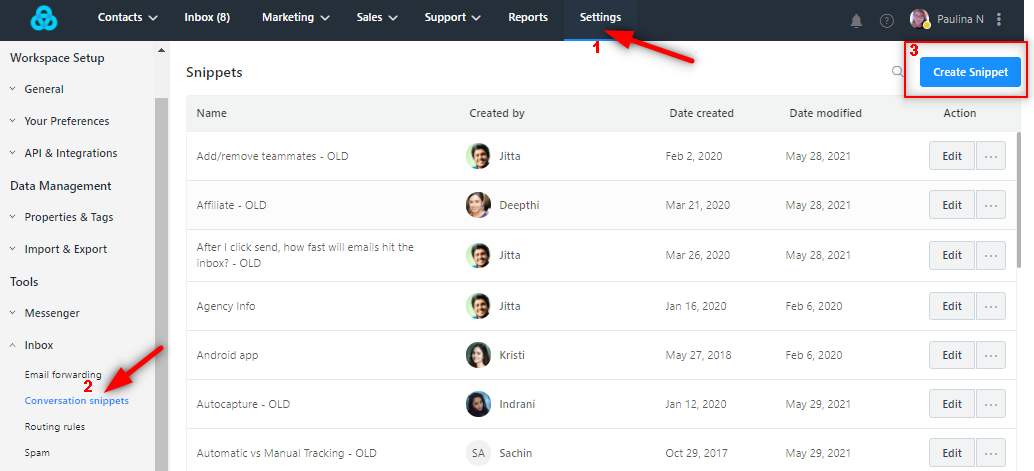
Adding text and images
The next step is to create a name to your snippet and add your response text, links, or images.
A clear and concise name is recommended to help you find your snippet easily. Then enter the content to include when replying to a customer. The snippet editor allows you to format the text and insert images from a local file or via a URL.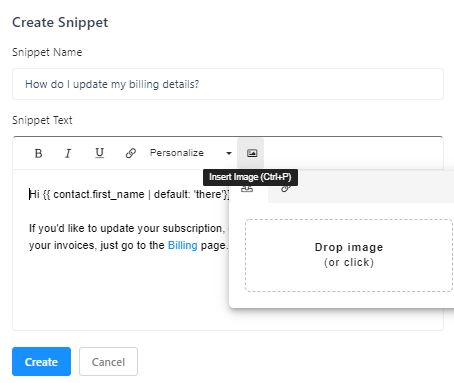
Personalize using liquid tags
Much like liquid tags in our email marketing tools, you can insert conditional content into your snippets to personalize your message.
Liquid tags give you the ability to add conditional content based on the properties of your Gist contacts. To insert a default or custom property, simply click Personalize or enter the word subscriber followed by the property name, and are denoted by double curly braces: {{ subscriber.PROPERTY_NAME }}.
Note: These liquid properties are similar to those in our email marketing tools but not as extensive as the email version. You can check out our full liquid tags explanation for email right here.
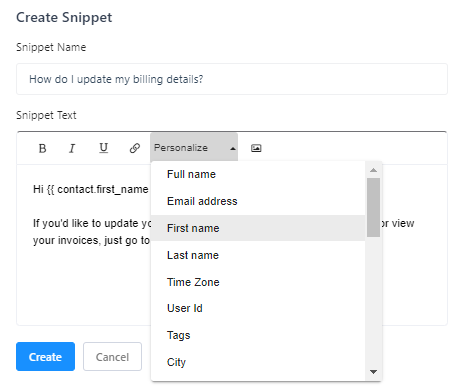
Inserting a saved reply
There are two ways to insert a saved reply into a conversation: using the Saved Replies widget or a keyboard shortcut (/)
Use the Saved Replies widget
Simply click Snippet located on the editor toolbar, and you'll find all the saved replies you've created. You can either scroll through it or do a quick search using keywords on the title.
You'll see the snippet title on the left side and a preview of the response on the right. Click the title to drop the response in the editor.
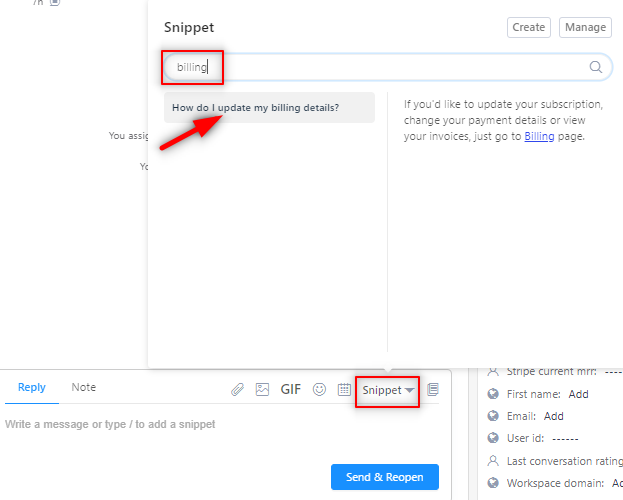 Reply faster with keyboard shortcuts - Inline search by typing /
Reply faster with keyboard shortcuts - Inline search by typing /
You can also insert a saved reply quickly by typing / and the name of the saved reply, then press Enter to insert the highlighted reply. If there are multiple results, you can scroll and select which one fits best.

Note: Before you send a saved reply, be sure to review it to ensure it suits the specific conversation.
Editing & deleting saved replies
Navigate to Settings > Tools > Inbox > Conversation snippets.
Click the Edit button to edit your saved reply or click the three dots (...) and select Delete alongside the saved reply you wish to edit or delete.
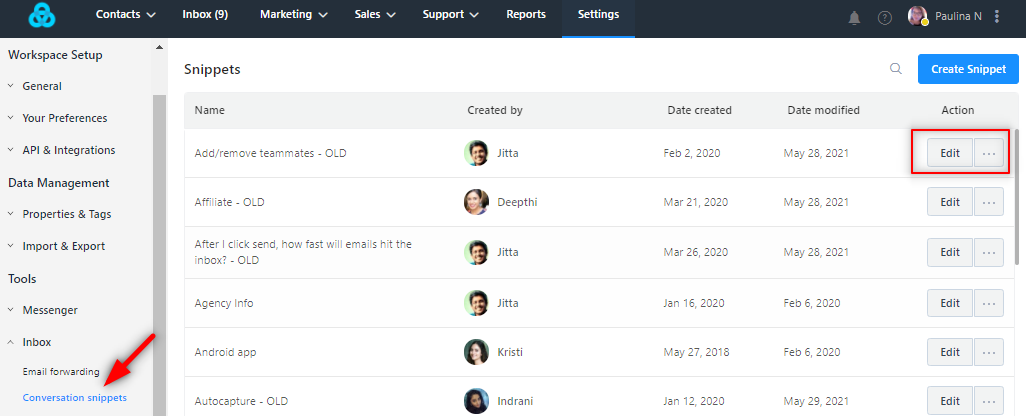
Note: Saved replies are organized automatically in alphabetical order as soon as they’re created.
Need Help?
If you have any further questions, please start a Live Chat. Just "Click" on the Chat Icon in the lower right corner to talk with our support team.


