Once you have designed your survey and have set the display rules to decide who should receive the survey, you can can trigger your survey to send at specific times or on a recurring basis, when those rules are matched.
Schedule your survey
If your survey is time-sensitive, you can also specify when your survey should start sending or stop sending.
When creating a survey, you will see the option to schedule a time for your message:
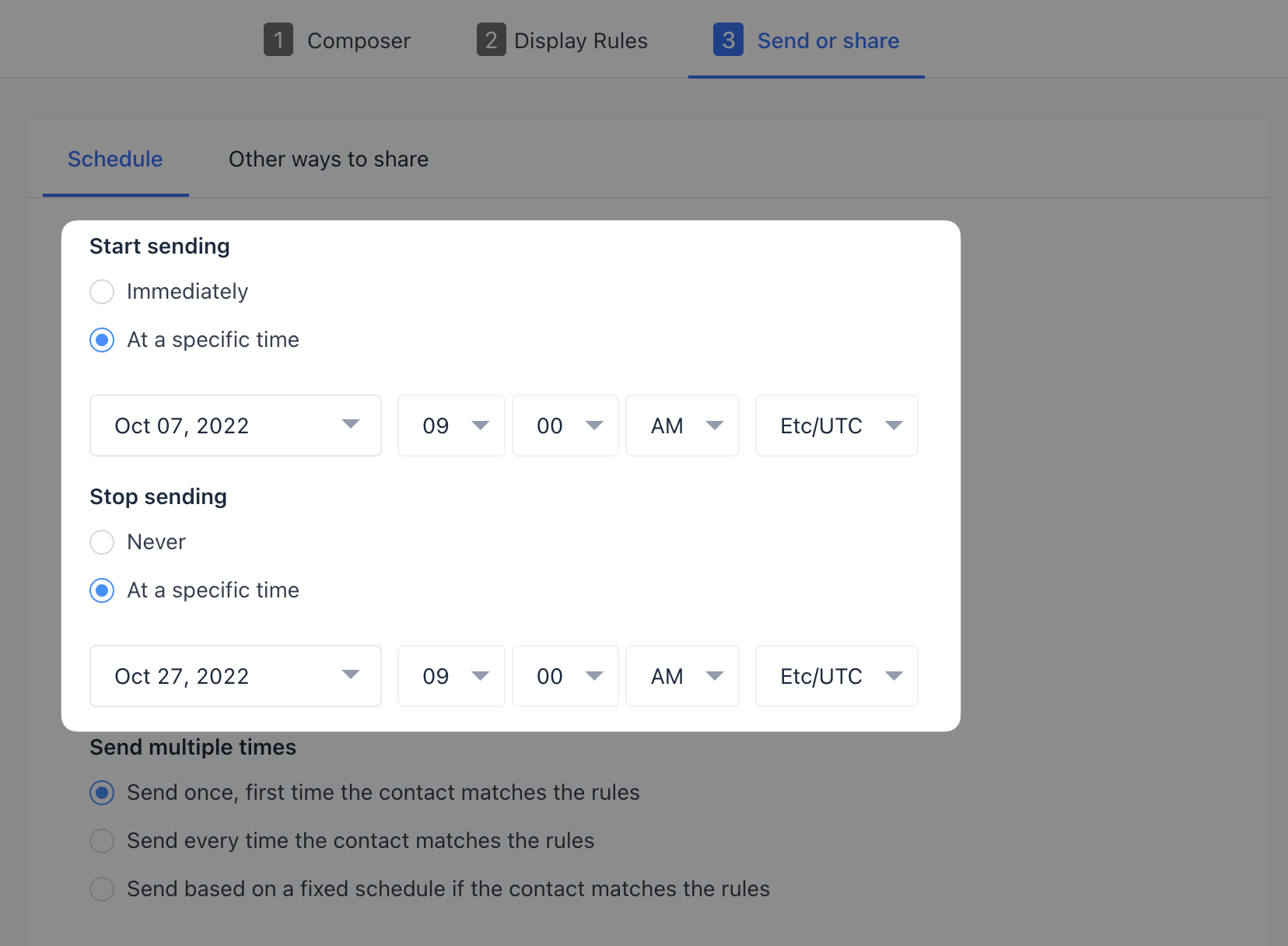
Your survey will begin sending at that time, assuming that customers match the display filters that you set.
Decide your survey frequency
You can choose to your survey frequency in three ways:
- Send only once
- Send multiple times
- Send on a fixed schedule
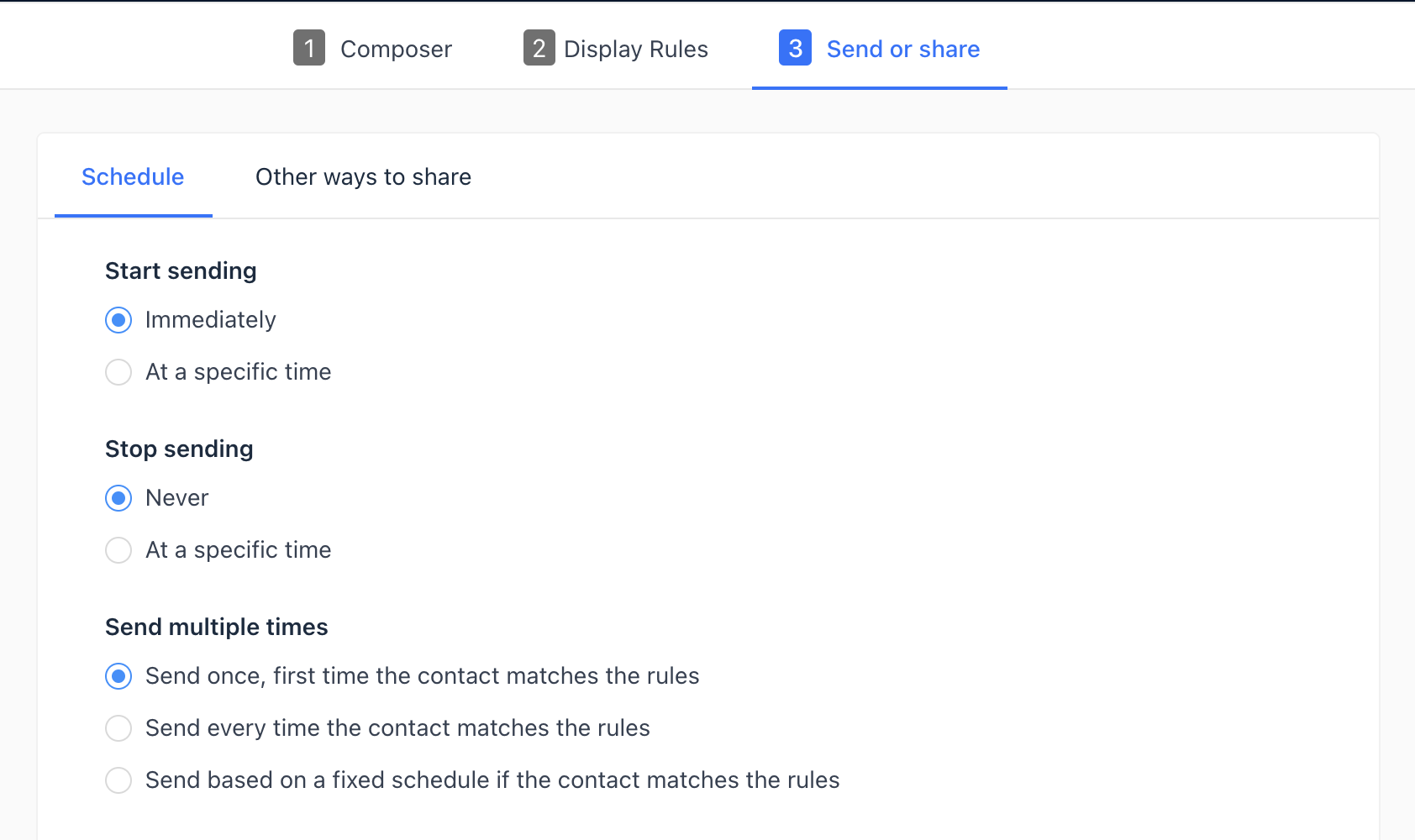
Send only once
To send a survey only once, select "Send once, first time the contact matches the rules". This is ideal when you want to send a one-off survey to your customers.
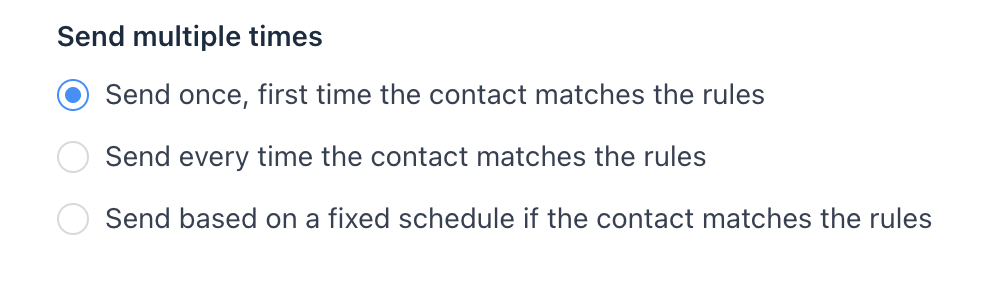
Here’s some other ideas of one-off surveys you might find useful:
- Send an onboarding survey when your new users sign up
- Send a intent discovery survey when someone visits your blog
- Send a product discovery survey to your most engaged users
Send multiple times
To set up a recurring message based on an event, select “Send every time the person matches the rules.” Add additional rules defining how many times a customer can receive the survey in a day and over their journey and what days and times it can be sent.
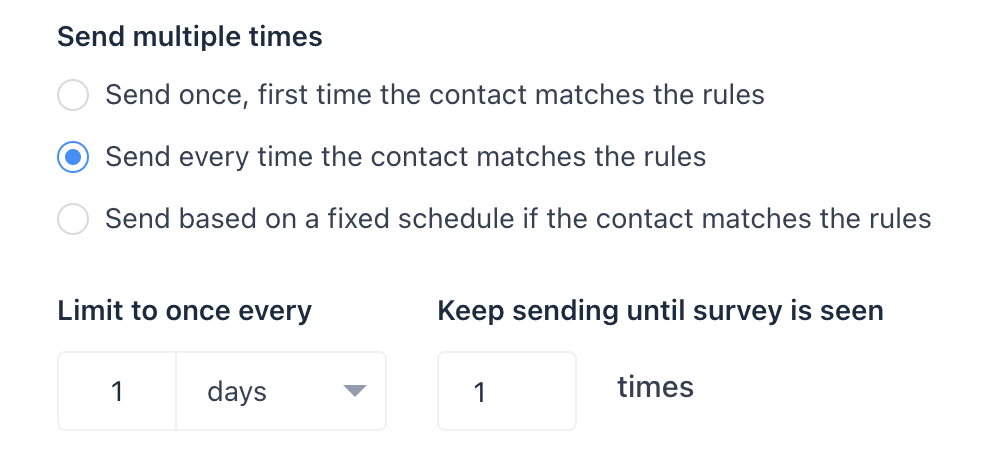
Here’s some other ideas of recurring surveys you might find useful:
- Send a feedback survey every time a user triggers a purchase event
- Send a satisfaction survey every time a project is completed
Send on a fixed schedule
To send a survey to customers on a set cadence, select “Send based on a fixed schedule if the person matches the rules”.
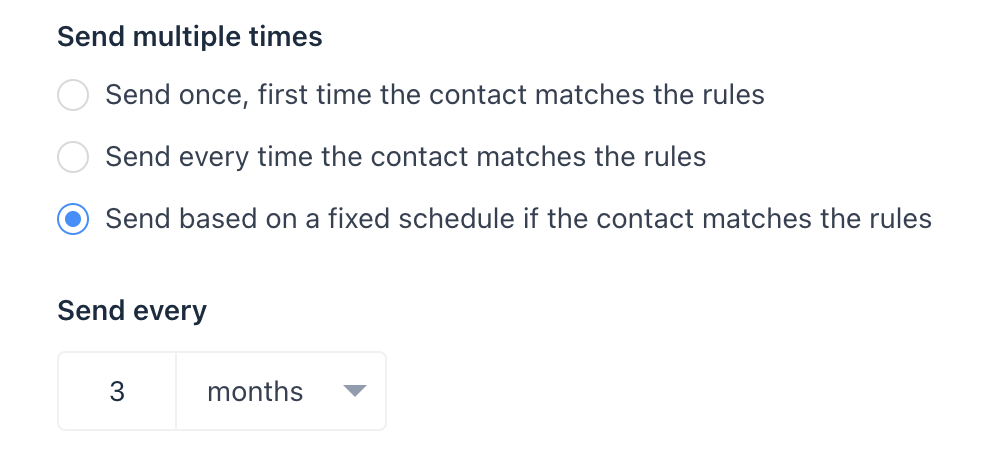
Here’s some other ideas of surveys that trigger on a fixed schedule you might find useful:
- Send a recurring NPS survey every 90 days
- Send a research survey Monday to Friday between 9am and 5pm
Need Help?
If you have any further questions, please start a Live Chat. "Click" on the Chat Icon in the lower right corner to talk with our support team.


