With Emma, you can instantly resolve common questions your customers ask to create a better customer experience, and you’ll increase your customer satisfaction while freeing your team to focus on issues only humans can resolve. Here’s how to get started:
- Choose a common question your customers ask.
- Train Emma to recognize the different ways customers ask a question.
- Write a quality answer that addresses the question.
- Choose who you'd like to send the answer to (optional).
- Set the answer live.
To ensure your answer is as effective as possible, it’s important to set up each step properly. Here’s how:
1. Choose a common question
The first step to creating an effective answer is to figure out a list of common questions you'd like to add to the Emma.
Customers ask questions about a broad range of topics. You should create answers for each of these topics so that Emma can provide more customers with instant resolutions.
First, Identify your common topics
Common topics are different for every business. Some common examples might include ‘subscription’, ‘password’, ‘delivery’, ‘adding users’, or ‘notifications’.
You should work with your Support/Success team to identify the common topics your customers ask about, as well as use common questions Emma surfaces for you.
Then, list your topics
Create a list of the common topics you identified. Here’s an example of what a list of topics might look like:
- Installation
- Adding users
- Password
- Using feature A
- Using feature B
- Mobile app
- Invoices
- Notifications
Finally, create answers for each topic
Once you’ve created your list, start creating answers for the most common questions within each topic.
To add one, click ‘New answer’, and then enter a relevant title that matches your answer.
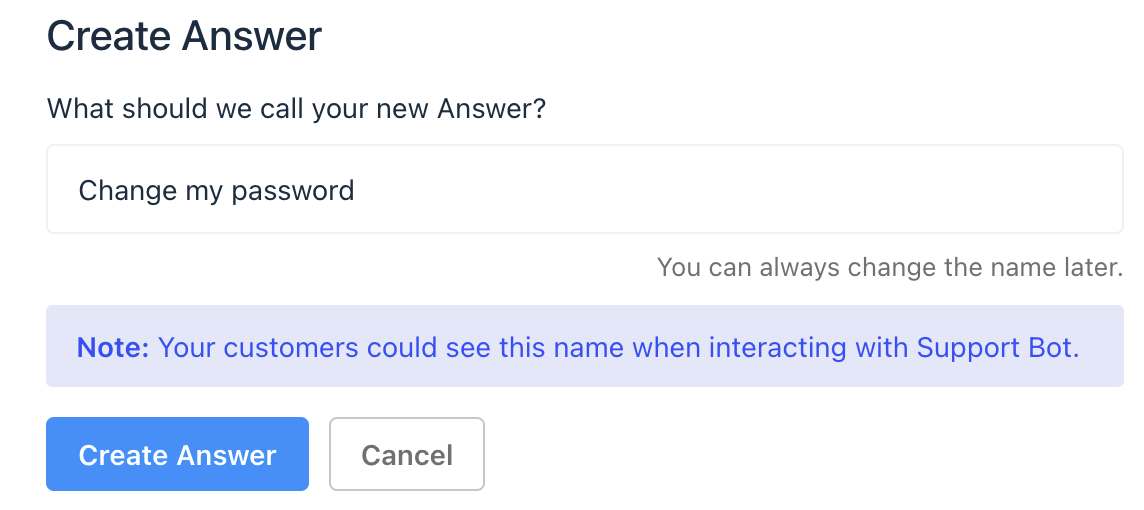
Important: Your answer title will be visible to customers who click Emma’s ‘Show me more’ option. You should ensure your title reflects your answer. For example, if the question is ‘How do I change my password?’, your answer title should be ‘Change my password’.
2. Add training questions
Once you've selected a common question to create an answer for, you'll need to train Emma to recognize the various ways customers ask that question.
Tip: Try phrasing the question in different ways to match how your customers ask.
Enter some relevant training questions, aiming for a total of at least 10. To ensure the most effective Training, we recommend using short, concise questions and phrases.
For example, ‘How do I reset my password?’ and ‘I can’t log in’ are different questions but could have the same answer. Search for these variations, and train the bot to recognize them. Emma will then answer questions that look similar to your example questions.
The Training section of the Answer allows you to take the following actions on Training Questions:
- Add individual
- Bulk add
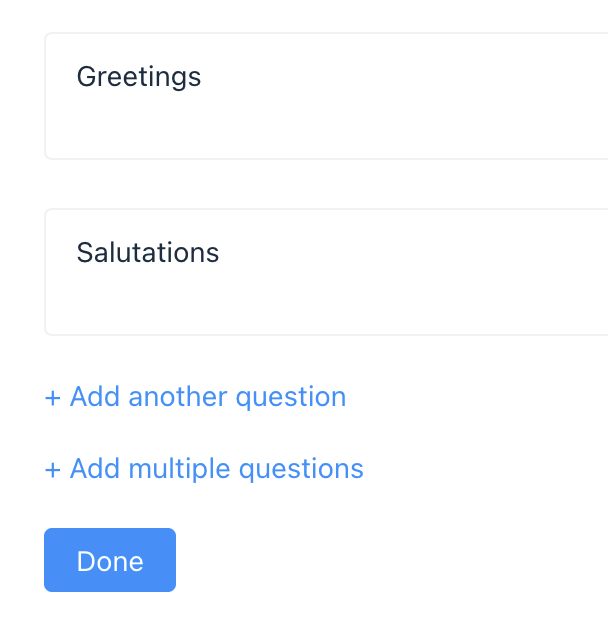
To add Training Questions in bulk, click on the "Add multiple questions" link:
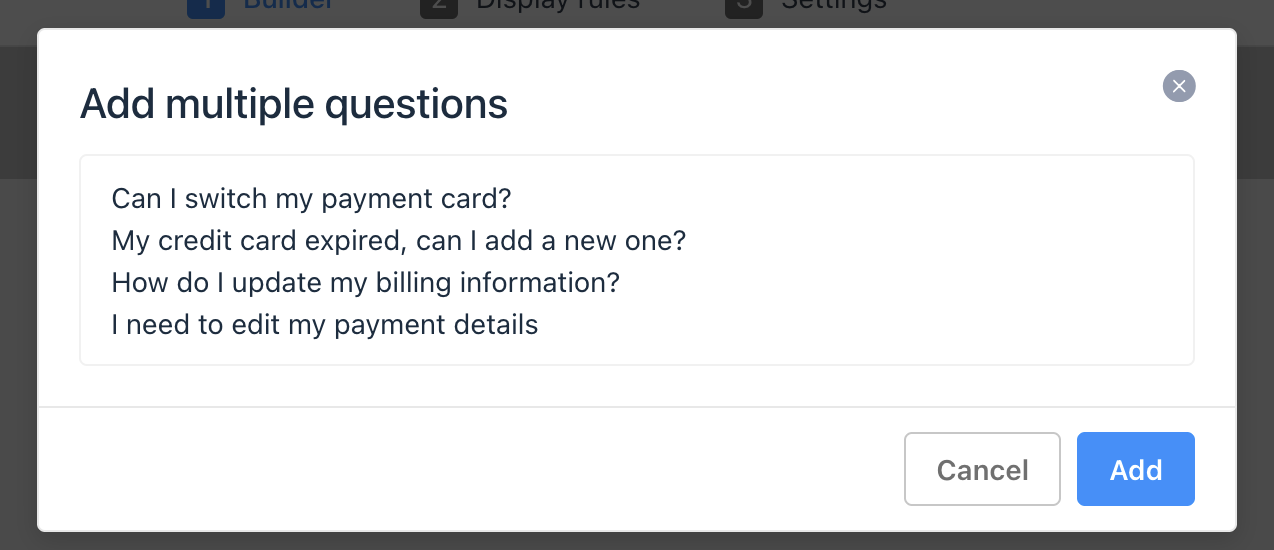
In the modal that appears, each line represents a unique Training question - each question must be on its own line. That is, type out questions manually or copy and paste cells from a spreadsheet. Use line breaks to separate individual questions. (ie. Hit enter between each question)
3. Write an effective answer
Since the answers are created using the powerful bot builder, you can leverage its full capabilities to create a simple or complex flow depending on how you want to structure your answer.
The easiest way to compose your answer is to drag and drop a "Send a simple message" block and add your answer to it.
If your answer is long, you should add multiple bubbles so it’s easier to digest. And if your answer is too long, consider sharing an article that covers the question in more detail.

You can also add liquid tags to personalize your answer for your customers.
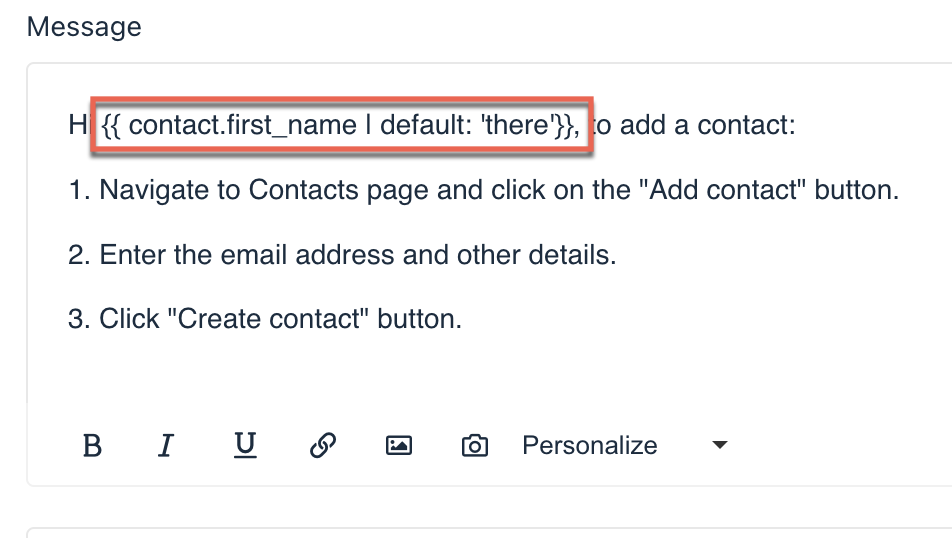
Pro tip: To give customers trust in the answer, start by addressing their question. For example, if the question is ‘How do I add a teammate?’, your answer should lead with ‘To add a teammate’. 👍
You can add emojis, images, GIFs or Product Tours to make your answer more engaging.
4. Choose who you’d like the answer to send to
If your answer is only applicable to a certain subset of customers (people in different countries, for example), you can use filters to define an audience, and the answer will only be sent to people who match those filters.
After composing your answer, just define the audience filters for who you’d like it to send to under “Choose your audience”. You can send an answer to "Everyone" or to a specific set of contacts by choosing "Specific contacts" option and then further refine the audience with filters based on contact properties.
In this example, we’re targeting contacts from the US or Great Britain or Australia:
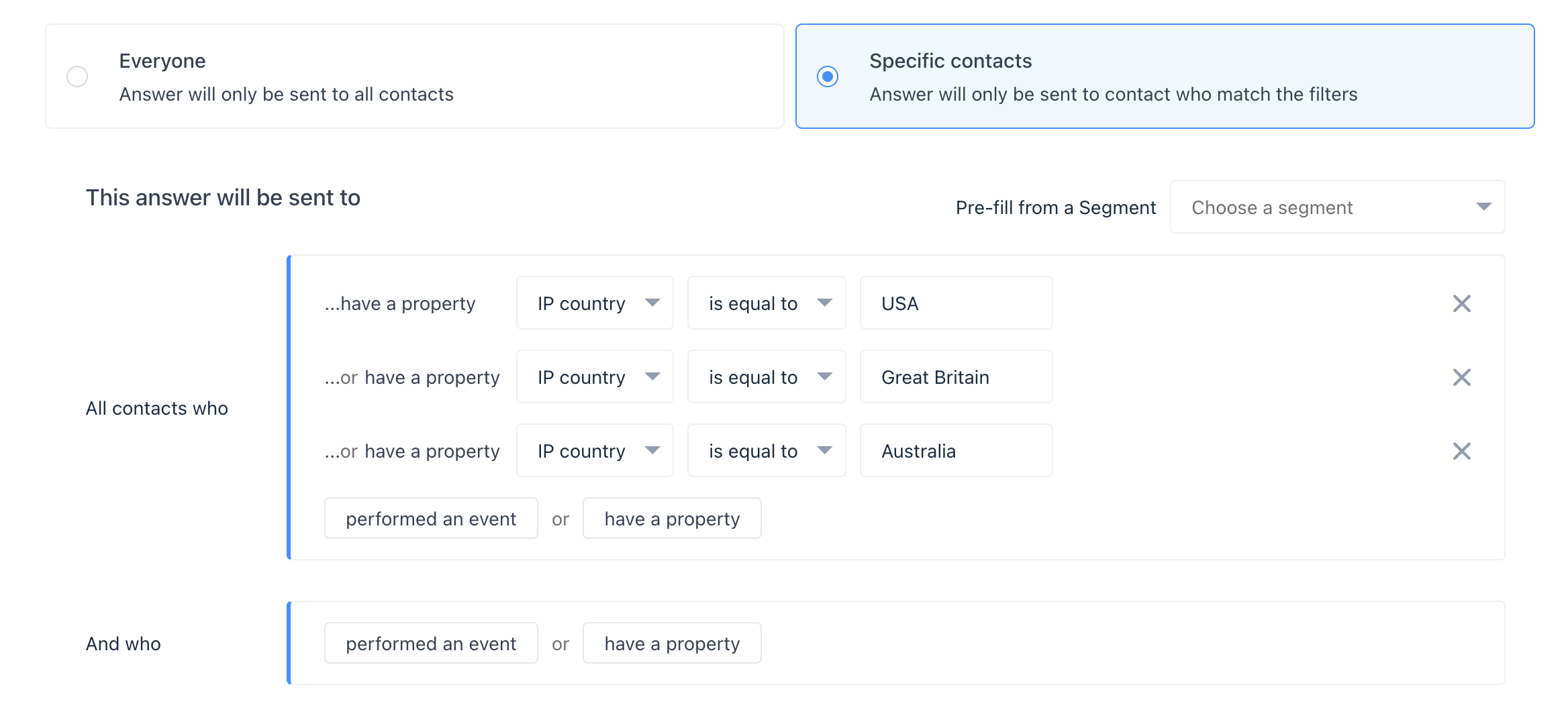
Pro tip: Filters like these are perfect for legal or billing questions, where the answer may vary by location.
Set your answer live
Once you've created the answer, set it live to start instantly resolving customer questions.
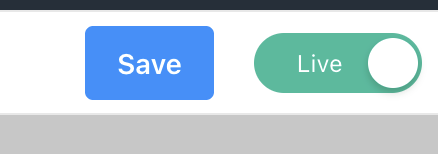
Once live, your answer will trigger for customers who ask a matching question.
Need Help?
If you have any further questions, please start a Live Chat. Just "Click" on the Chat Icon in the lower right corner to talk with our support team.


